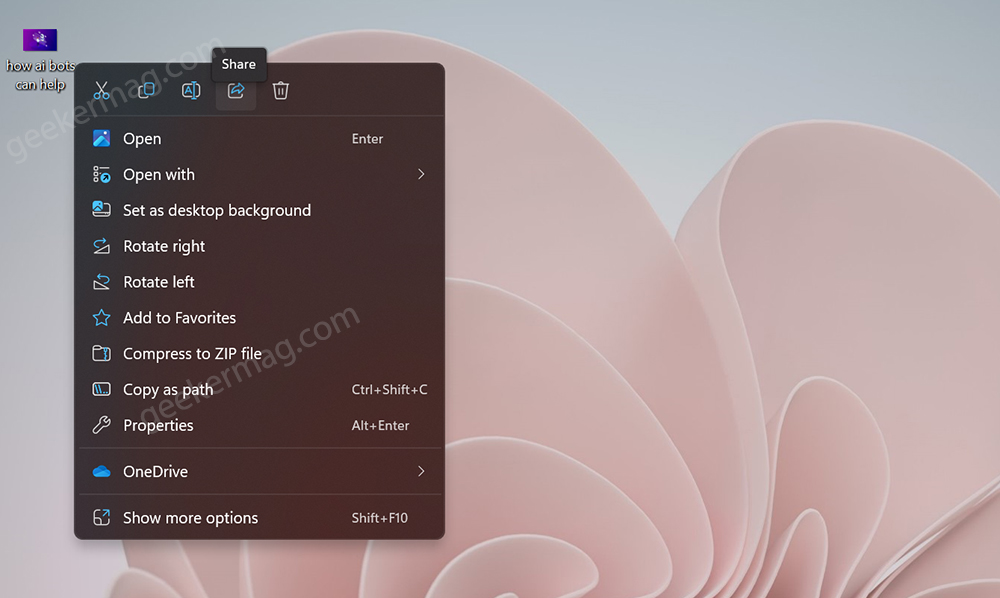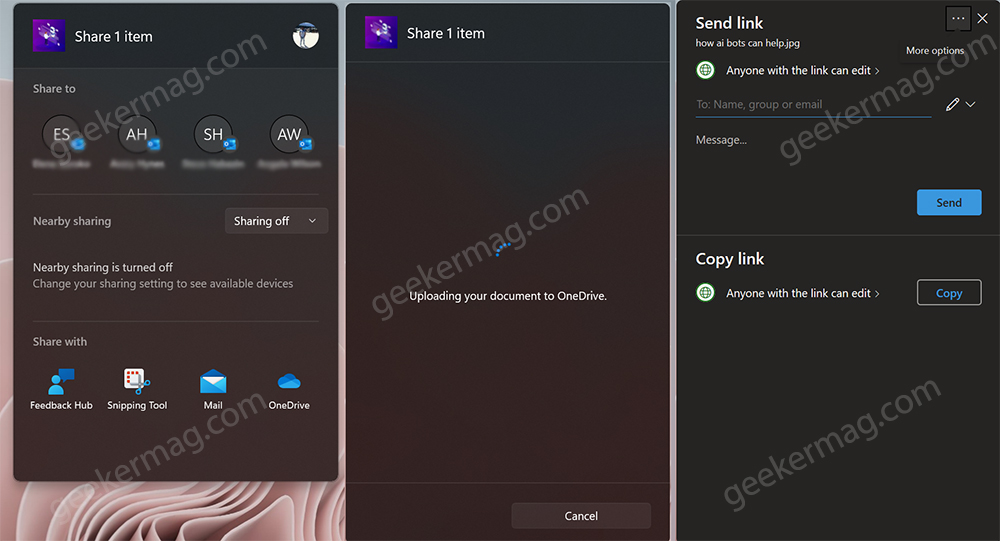The new feature is dedicated to OneDrive users who frequently use OneDrive to share files between devices. Microsoft is testing this feature internally and it’s available in the Windows 11 Dev/Beta builds. (I have tested it works in Windows 11 22H2 Stable as well)
How to Directly Share Local Files to OneDrive in Windows 11
In case, you find this new feature interesting and would like to enable it on your PC, then you can enable it using a vivetool. Here’s how you can do that: Download and set up ViveTool on your Windows 11 PC. Launch the Command prompt with admin rights. For that, click on the Search icon and type CMD, when it Command prompt appears in the search results click to open it. Here, you need to execute this command: c:\vivetool\vivetool.exe /enable /id:34618575, and hit enter. Once you get the message successfully set feature configuration for all commands, you need to reboot your computer to apply the changes. To share local files to OneDrive, you need to right-click on the particular file and click the Share button available in the context menu. In the Share menu, head over to the Share with section. You will find the OneDrive app listed there. The same file will start uploading to the app. Once done, you will be able to manage settings regarding who can edit the link, or copy the file link as well. Apart from that, if you click on the three dots icon, you will find out who has access to the file. That’s it! Are you going to use this feature to share local files to OneDrive in Windows 11? What is your opinion about this feature, let me know in the comments. Thanks PhantomOcean3 for the Feature ID