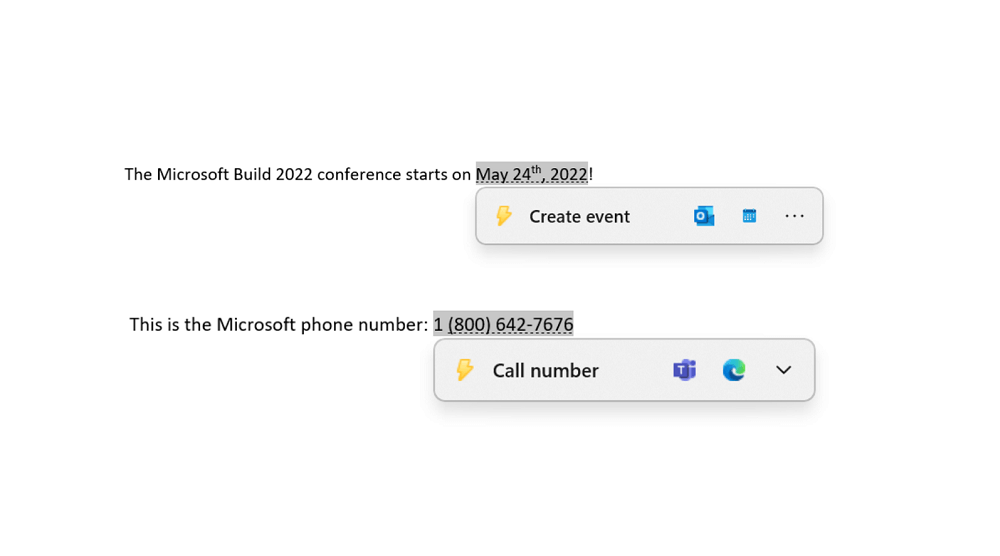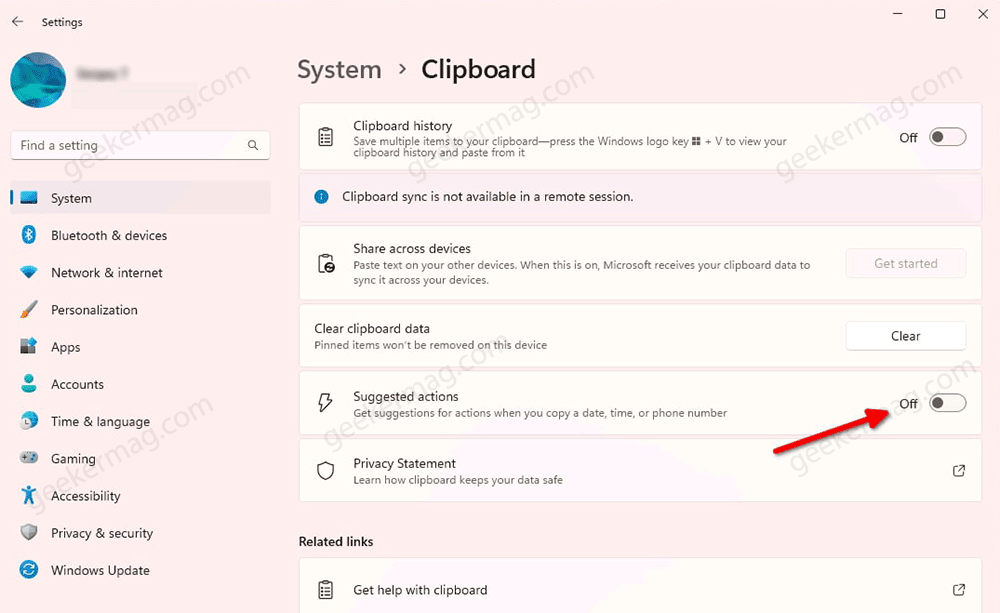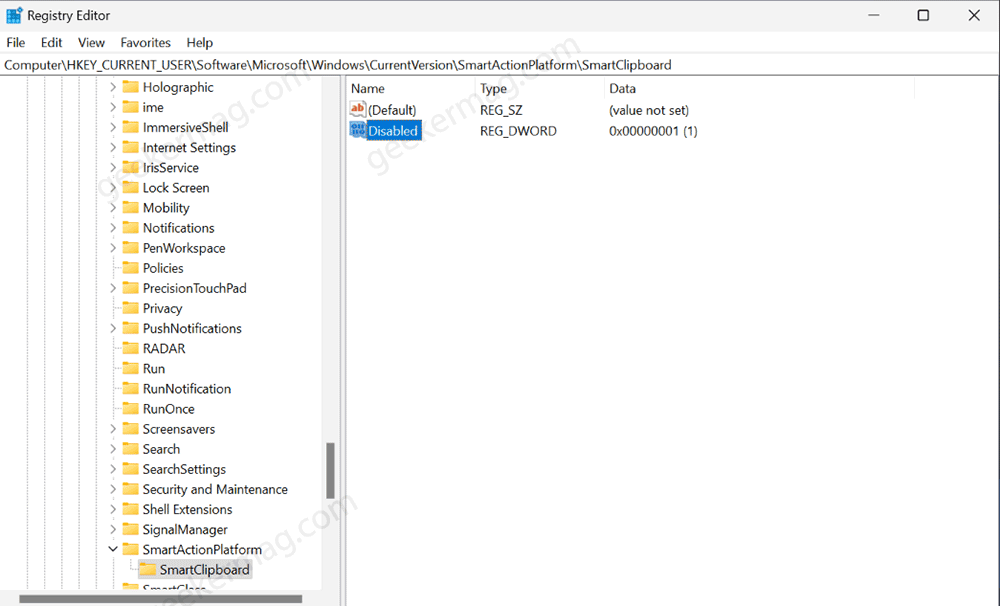So what is Suggested actions and how it work in Windows 11? Whenever you select or copy a date, time, phone number, and anything related, Windows will suggest smart actions related to it. For example, if you select the date, it will suggest you create a calendar even, if you select a phone number, then suggest you create a call or schedule a call on a particular day or even more. These suggestions will appear on a tiny flyout shown in below screenshot: The Suggested action flyout contains various apps that can do anything valid related to the content you have copied. If you select a phone number, it will show apps like Phone Link, Teams, and related. If you select Date, it will show you apps like Outlook Calendar and related.
How to Disable Suggested Actions in Windows 11
The feature is available in Windows 11 build 25115 or above Although Suggested action is a nifty feature sometimes you find it annoying as it shows irrelevant actions or whatever reason you have. Fortunately, there’s a setting that you can turn off to disable the ‘Suggested actions.’ Here’s how you can do that: Launch Settings app in Windows 11 by pressing the WIN + I key combo. In the Settings app select System > Clipboard. On this page, you will find an option ‘Suggested actions‘, move the slider to the OFF position. If due to any reason, the above method didn’t work for you, then you can use the Registry Editor to turn off ‘Suggested actions’ in Windows 11. Here’s how you can do that: Click on the Search box and type regedit and when Registry editor appears in the results, click to open it. In Registry editor, head over to: HKEY_CURRENT_USER\Software\Microsoft\Windows\CurrentVersion\SmartActionPlatform\SmartClipboard Here on the right side, create the SmartClipboard key, then create DWORD 32 Bit Value named Disabled and set its Value data to 1 to disable ‘Suggested actions’. After that, close Registry Editor and restart your computer. That’s how you can disable the ‘Suggested actions’ feature in Windows 11. If you’re already using it, what is your opinion about this feature? Let us know in the comments.